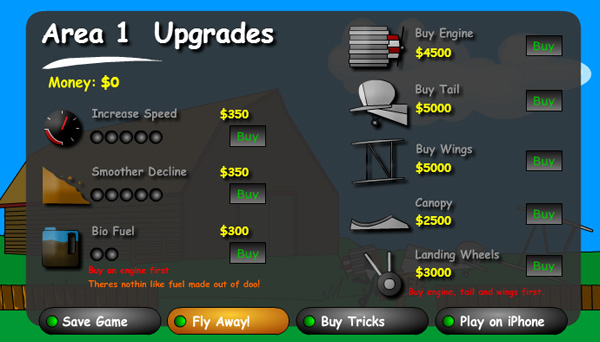2:00 PM - 3:00 PM Get More Math Series Trainings. Schuylkill Intermediate Unit 29. PO Box 130, 17 Maple Avenue. Mar Lin, PA 17951. Phone: (570) 544. In this course, students will learn about website development and build a full-fledged website using HTML, CSS and JavaScript coding. The course comprises of 20 lessons divided into 2 units of 10 lessons each. You can register your child for Unit 1 and Unit 2 separately, or for the full course together. Foundation Part 1 Pgs 29-37: File Size: 8364 kb: File Type: pdf.
- Unit 2: Foundationsmr. Mac's Class Website Free
- Unit 2: Foundationsmr. Mac's Class Website Answer
- Unit 2: Foundationsmr. Mac's Class Websites
Introduction
When styling links, it is important to understand how to make use of pseudo-classes to style link states effectively, and how to style links for use in common varied interface features such as navigation menus and tabs. We’ll look at all these topics in this unit.
Let’s look at some links
The first thing to understand is the concept of link states (different states that links can exist in, which can be styled using different pseudo-classes):
- Link: A link which has a destination (i.e. not just a named anchor), styled using the :link pseudo class.
- Visited: A link when it has already been visited (exists in the browser’s history), styled using the :visited pseudo class.
- Hover: A link when it is being hovered over by a user’s mouse pointer, styled using the :hover pseudo class.
- Focus: A link when it has been focused (for example moved to by a keyboard user using the
Tabkey or similar, or programmatically focused using HTMLElement.focus()). This is styled using the :focus pseudo class. - Active: A link when it is being activated (e.g. clicked on), styled using the :active pseudo class.
Default styles
The following example illustrates what a link will behave like by default (the CSS is simply enlarging and centering the text to make it stand out more):
You’ll notice a few things as you explore the default styles:
- Links are underlined.
- Unvisited links are blue.
- Visited links are purple.
- Hovering a link makes the mouse pointer change to a little hand icon.
- Focused links have an outline around them. You should be able to focus on the links with the keyboard by pressing the tab key (On Mac, you’ll need to use option + tab, or enable the Full Keyboard Access: All controls option by pressing Ctrl + F7.)
- Active links are red. You can try this feature by holding down the mouse button on the link as you click it.
Proposed exercise: Larger and centered links
Create a web page with at least 5 paragraphs, each one with a different link to any sites you like. You also have to style your page so that the links are double the size of the rest of the text, and they are aligned in the center of the window, as done in the example above.
You are not just limited to the above properties to style your links, you are free to use any properties you like.Styling some links
Interestingly enough, the default styles used for the links are nearly the same as they were back in the early days of browsers in the mid-1990s. This is because users know and have come to expect this behaviour (if links were styled differently, it would confuse a lot of people). This doesn’t mean that you shouldn’t style links at all, just that you should not stray too far from the expected behaviour. You should at least:
- Use underlining for links, but not for other things. If you don’t want to underline links, at least highlight them in some other way.
- Make them react in some way when hovered/focused, and in a slightly different way when activated.
Unit 2: Foundationsmr. Mac's Class Website Free
The default styles can be turned off/changed using the following CSS properties:
- color for the text color.
- cursor for the mouse pointer style, although you shouldn’t turn this off unless you’ve got a very good reason.
- outline for the text outline (an outline is similar to a border, the only difference being that border takes up space in the box and an outline doesn’t; it just sits over the top of the background). The outline is a useful accessibility aid, so think carefully before turning it off; you should at least double up the styles given to the link hover state on the focus state too.
Now that we’ve looked at the default states in some detail, let’s look at a typical set of link styles. To start off with, we’ll write out our empty rulesets:
This order is important because the link styles build on one another, for example the styles in the first rule will apply to all the subsequent ones, and when a link is being activated, it is usually also being hovered over. If you put these in the wrong order, and you’re changing the same properties in each ruleset, things won’t work as you expect. To remember the order, you could try using a mnemonic like LoVe Fears HAte.
Now let’s add some more information to get this styled properly:
We’ll also provide some sample HTML to apply the CSS to:
Putting the two together gives us this result:
There are several browsers available, such as:
Proposed exercise: Styling colors and text decoration
Create a new web page with at least 5 links pointing to your preferred websites. You must change the default colors and decorations so that each possible state (link, visited, focus, hover, active) has other color than the default one, and also another decoration, as done in the example above, where the “underline red wavy” text decoration is used.
As you have seen, you can change the color of the text using thecolor property, and the background color using the background property. Also remember you can have a look at the different colors here: https://developer.mozilla.org/en-US/docs/Web/CSS/color_value. About the text decoration, remember it can be easily changed with the text-decoration property.Including icons on links
Some developers include icons on links to provide more of an indicator as to what kind of content the link points to. Let’s look at a really simple example that adds an icon to external links (links that lead to other sites). Such an icon usually looks like a little arrow pointing out of a box (for this example, we’ll use this great example from icons8.com).
For this example, we will use the same HTML as before:
And we will adjust the CSS code:
Putting the two together gives us this result:
There are several browsers available, such as:
So what’s going on here? We’ll skip the CSS related to the paragraphs, as it’s just the same information you’ve looked at before. The last rule however is interesting : here we are inserting a custom background image on external links using background shorthand instead of the individual properties. We set the path to the image we want to insert, specify no-repeat so we only get one copy inserted, and then specify the position as 100% of the way over to the right of the text content, and 0 pixels from the top.
We also use background-size to specify the size we want the background image to be shown at. So that you get a good result, it is useful to have a larger icon and then resize it like this as needed for responsive web design purposes.
Finally, we set some padding-right on the links to make space for the background image to appear in, so we aren’t overlapping it with the text.
Proposed exercise: Links with icons
Create a new web page with at least 5 links pointing to your preferred websites (you can use the code you wrote before) and include an icon at the end of each one. Also change some other styles as the text color or text decoration.
Styling links as buttons
The tools you’ve explored so far in this article can also be used in other ways. For example, states like hover can be used to style many different elements, not just links — you might want to style the hover state of paragraphs, list items, or other things.
In addition, links are quite commonly styled to look and behave like buttons in certain circumstances — a website navigation menu is usually marked up as a list containing links, and this can be easily styled to look like a set of control buttons or tabs that provide the user with access to other parts of the site. Let’s explore how.
First, some HTML:

And now our CSS:
This gives us the following result:
Let’s explain what’s going on here, focusing on the most interesting parts:
Unit 2: Foundationsmr. Mac's Class Website Answer
- Creating a new class for the list:
- We have created the
navbarclass so that only the items inside that class have the style of a navigation bar. ul.navbar: By putting this before any selector, the CSS properties between braces will apply only to the items inside an unordered list with classnavbar.
- We have created the
- The styles related to the
<ul>element:- We change the font-size to enlarge the text a little bit.
- We change the font-family so that it is different from the rest of the text.
- We change the text-align so that the links are centered .
- We change the background to yellow color.
<li>elements will normally behave like block elements (they sit on their own lines). In this case, we want to create a horizontal list of links, so we set the display property to inline, which causes the list items to sit on the same line one after the other (they now behave like inline elements).
- The styles related to the
<a>elements:- We start by turning off the default text-decoration (we don’t want those spoiling our look).
- Next, we set the display to
inline-block(this will allow to size them, as we will explain in another unit).
- We set the padding to 1rem to give the buttons some space around the text (we will also explain this in another unit).
- We also change the color of the items when the mouse is over them, and when they are being pressed.
Unit 2: Foundationsmr. Mac's Class Websites
Proposed exercise: Navigation bar
Create a web page with a navigation bar of your own style. You can change any properties you like (colors, text decoration, font size, font family, etc.). 'buy local marketing programs to help you find customers perceive. After that, just below insert some other links you like. You can also try to use some other CSS rules to style these links, as shown below:
There are several browsers available, such as: