If you want your website to be successful, then it is crucial that you use a comprehensive analytics tool like Google Analytics. Analyzing your site’s traffic will help you understand how your audience is interacting with your content and let you see how your site is performing over time. The Google Analytics interface is full of useful data and valuable insights. However, at first glance, the sheer number of tables and charts can seem overwhelming.
To fix that, we will…
In a nutshell, Google Analytics is a free service for website analytics that helps website owners or admins view data related to their website traffic and activity. Use Google Analytics to sort and sift website analytics into dozens of different data dimensions and metrics, such as: Which pages they visit on your website. GA Google Analytics, for one, lets you complete the installation of Google Analytics with just your tracking ID. Save After installing and activating the plugin, go to ‘Google Analytics’ from the ‘Settings’ sub-menu. Google Analytics is one of the best web analytics tools on the market today. More than 50 million websites worldwide trust this powerful and robust application. Any website can use Google Analytics to get a better understanding about what visitors are doing on the site. Google Analytics, or GA, is an analytics tool that gives you an extremely in-depth look at your website and/or app performance. It integrates with Google's marketing and advertising platforms and products (including Google Ads, Search Console, and Data Studio) making it a popular choice for anyone using multiple Google tools.
- Consider some of the most important analytics that you should monitor
- Discuss how to analyze this data so you can gain a better understanding of how your audience is engaging with your website
- Cover how to use this data to improve your WordPress site and marketing strategies
The Google Analytics interface explained
Google Analytics is a popular free tool, provided by Google. In fact, 66% of all websites using analytics technology are now using Google Analytics.
Google Analytics works by recording a website’s data and then presenting it in in-depth tables, charts, and graphs. Here you can see the Google Analytics homepage interface…
The Reports menu
The Reports menu on the left-hand side of the page lets you access deeper reporting for specific areas:

- (A) Real-time – See how your audience is interacting with your website in real-time. Find out where they have come from, what content they are viewing, and much more.
- (B) Audience – Learn about your audience. Look at the demographics of your visitors, how they engage with your content, and what devices they use to access your site.
- (C) Acquisition – Find out where your traffic is coming from, how people are reaching your site, and how each traffic source is behaving on your website.
- (D) Behavior – Learn how people behave and move around on your site. View data on bounce rates, page views, time spent on site, and more.
- (E) Conversions – Lets you track specific actions that your visitors take – and how effectively your website gets people to take those actions.
Other important aspects of the Google Analytics interface include…
- (F) Search – Use this function to quickly find reports and help documentation.
- (G) Customization – Set up your own report dashboard, custom reports, and much more.
- (H) Discover – Read up on Google Analytics and its suite of tools.
- (I) Admin – Access your Google Analytics account, alter your settings, and more.
Google Analytics homepage reports: A quick look at your site
On your homepage, you’ll see a basic look at some of the deeper data you can find in the various areas of the Reports menu.
In the image above, the graph (J) shows how many users have visited your site in the last 7 days:
- Users – the number of unique visitors.
- Sessions – how many visits to your site – one user can visit multiple times so this number will always be equal to or higher than Users.
- Bounce Rate – how many visitors leave your site without visiting a second page.
- Session Duration – how long an average visitor stays on your site.
Further down the homepage, you will find more helpful snapshots:
Traffic report
The Traffic Report gives you an immediate picture of where your traffic has come from. This can then be used to help inform your marketing strategy:
Audience reports
The three Audience reports can help inform your content strategy. Knowing where the majority of your audience lives will help you localize and personalize your blog articles. And data on when your audience visits your site will help you plan when to post new content.
Behavior report
This Behavior report will show you your top pages and give you a quick idea of what content is performing and which pages aren’t.
Let’s look at some of the deeper reports, now. Here are some of the questions those reports can answer:
Where is your website traffic coming from?
Understanding where your website traffic is coming from will help you grow your audience in the future. Ideally, you want traffic to be arriving at your site from numerous sources, rather than a single traffic stream.
Select Acquisition → Overview from the left-hand menu of the Google Analytics interface. These reports will give you a good insight into whether your marketing strategies are working.
For example, if you’ve been focusing on social media, you should look for a good amount of traffic from Social.
If ‘organic’ traffic is low, then you need to spend time improving your website’s SEO and researching keywords for your content. Or if ‘referral’ traffic is up, then you will know your push on guest posting has paid off.
For more information on where your visitors are coming from and how this traffic from each source is engaging with your site, select Acquisition → All Traffic → Channels.
Which pages are engaging your visitors?
To find out how each individual page on your site is performing select Behavior → Site Content → All Pages from the Google Analytics interface.
Here you can…
- Analyze which pages are receiving the highest number of views
- Look at average time spent on each page
- Study which pages your visitors are joining you and leaving you on
You can then use this data to inform your content management strategy and publish more of the same content that is appealing to your audience.
Bounce rates
If your bounce rates are high then you need to look at the pages that are causing people to immediately leave your site. It could be that the keywords these pages are ranking for are not relevant to the actual content displayed. Or it may also not be clear to the reader where to go next on your site after they have finished an article.
Other reasons for high bounce rates can be technical, like slow loading times, or bad usability on mobile devices. Once you have made changes to your page’s content, layout, or functionality, monitor your bounce rates over time to see if they decrease.
Exit pages
It is equally important to track exit page data. Some pages you will expect to have high exit numbers. For example where a transaction is complete – a ‘thank you’ or ‘transaction completed’ page.
However, other pages may have high exit numbers that you didn’t foresee. Compare these pages to other similar page types that have low exit numbers. This will help you to understand what aspects of these ‘high exit’ pages need changing.
Who is your audience?
Gaining an insight into your audience, where they are from, and how they interact with your website, will help you plan appropriately for their needs. To see what Google Analytics has for you, start by going to Audience → Overview from the main menu.
New vs returning visitors
It is important to understand the mix of new and returning visitors that your WordPress website receives. Returning visitors are your loyal customers. They give you an audience to whom you can promote your content, services, and products. However, to grow your business, you should also be constantly engaging with new people, and driving this new traffic to your site.
If your new visitor numbers are low, look to improve your site’s SEO, to help you rank well in Google. Get busy on social media by sharing your content and reaching a wider audience. And consider advertising to get your business’ name out there.
Low returning visitor numbers means your audience doesn’t like your website enough to return. This could be due to poor design, low-quality content, difficult usability, or something else. Find the problems and fix them, otherwise this could harm your business.
What are your top devices?
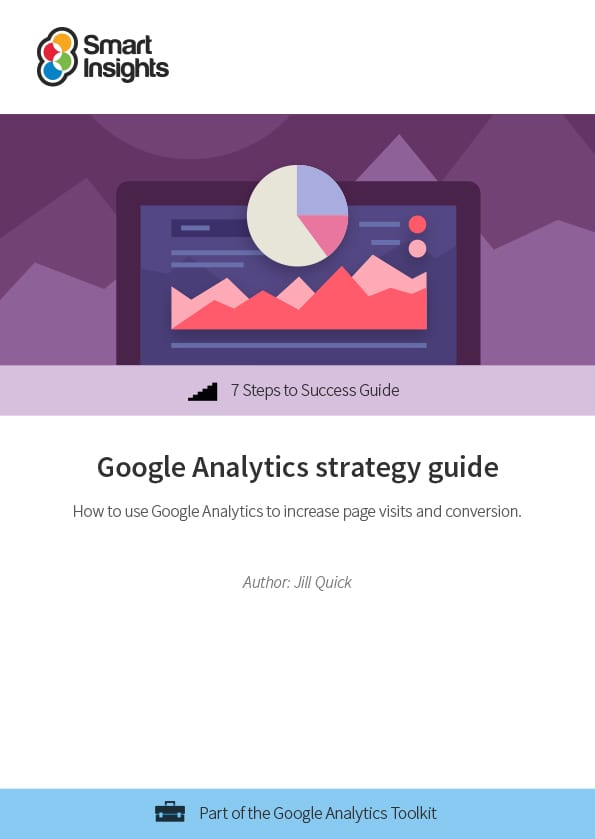
Understanding the technology used by your audience to access your content is also vital. Further stats on devices used can be found under Audience → Mobile → Overview.
If mobile usage is down compared to other devices, then you may need to look at improving the functionality of the mobile version of your site.
Final thoughts
As you can see, Google Analytics can be an extremely effective way to track your website’s performance. By becoming familiar with the Google Analytics interface, you can understand what the data is telling you and then use this data to make informed decisions on how to improve your WordPress website.
Free guide
5 Essential Tips to Speed Up
Your WordPress Site
Reduce your loading time by even 50-80%
just by following simple tips.
There are several versions of SharePoint, but we can break them up into two categories. On-premises, which consist of SharePoint 2007,2010,2013,2016 and 2019, and then SharePoint Online, which is part of Office 365.
In order to deploy Google Analytics to a SharePoint site, you will need to know which type of SharePoint you are deploying to first.
How to setup Google Analytics
In order to gather analytics, you will need to signup to Google Analytics (GA) and identify your SharePoint site with a tracking code.
- Go to https://analytics.google.com and signup or sign in.
- On the dashboard find the Admin cog at the bottom left and click it.
- Under the Admin Tab, find ‘Account’ and click ‘+ Create Account’.
- Fill in the following information required and uncheck all the boxes, unless you really do want to share your corporate information with Google.
Account Name, Website Name, Website URL, Industry Category, Reporting Time Zone
And then click Get Tracking ID.
- You will be prompted to accept Google Analytics Terms of Service Agreement based on your region.
Notes
Google Analytics Study Guide
- Subject to Section 15, the Service is provided without charge to You for up to 10 million Hits per month per account. Any outstanding balance becomes immediately due and payable upon termination of this Agreement and any collection expenses (including legal fees) incurred by Google will be included in the amount owed, and may be charged to the credit card or other billing mechanism associated with Your AdWords account.
- You will not and will not assist or permit any third party to, pass information to Google that Google could use or recognize as personally identifiable information. You will have and abide by an appropriate Privacy Policy and will comply with all applicable laws, policies, and regulations relating to the collection of information from Visitors. You must post a Privacy Policy and that Privacy Policy must provide notice of Your use of cookies that are used to collect data. You must disclose the use of Google Analytics, and how it collects and processes data.
- To the extent permitted by applicable law, You will indemnify, hold harmless and defend Google and its wholly owned subsidiaries, at Your expense, from any and all third-party claims, actions, proceedings and suits brought against Google or any of its officers, directors, employees, agents or affiliates, and all related liabilities, damages, settlements, penalties, fines, costs or expenses (including, reasonable lawyers’ fees and other litigation expenses) incurred by Google or any of its officers, directors, employees, agents or affiliates, arising out of or relating to (i) Your breach of any term or condition of this Agreement, (ii) Your use of the Service, (iii) Your violations of applicable laws, rules or regulations in connection with the Service, (iv) any representations and warranties made by You concerning any aspect of the Service, the Software or Reports to any Third Party; (v) any claims made by or on behalf of any Third Party pertaining directly or indirectly to Your use of the Service, the Software or Reports; (vi) violations of Your obligations of privacy to any Third Party; and (vii) any claims with respect to acts or omissions of any Third Party in connection with the Service, the Software or Reports.
- If You use the Service on behalf of the Third Party or a Third Party otherwise uses the Service through Your Account, whether or not You are authorized by Google to do so, then You represent and warrant that (a) You are authorised to act on behalf of, and bind to this Agreement, the Third Party to all obligations that You have under this Agreement, (b) Google may share with the Third Party any Customer Data that is specific to the Third Party’s Properties, and (c) You will not disclose Third Party’s Customer Data to any other party without the Third Party’s consent.
If you agree to the above and the other parts not shown here in the agreement click ‘I accept’ to continue. If you do not agree, click ‘I Do Not Accept’ and find an alternative solution.
- Copy your tracking code for the next step, deploying to SharePoint
How to deploy Google Analytics
To deploy your Google Analytics (GA) to SharePoint, you will need to find out what version of SharePoint you are in fact running. This is pretty straight forward follow this guide “Which version of SharePoint am I using” and if you still unsure check out the HTTP Response header for MicrosoftSharePointTeamServices and compare it to this guide.
Browse to your SharePoint site, push F12 in the browser to bring up the development console and search for ‘MicrosoftSharePointTeamServices’.
The following versions numbers are related to the version of SharePoint available.
12.0+ | SharePoint 2007 |
14.0+ | SharePoint 2010 |
15.0+ | SharePoint 2013 |
16.0.4+ | SharePoint 2016 |
16.0.1-16.0.2 | SharePoint 2019 |
16.0.0.8+ | SharePoint Online |
SharePoint 2010/2013
For SharePoint 2010 and 2013 you either need a WSP or Farm Solution and depending on who you are in the business a Site Collection Admin or a Farm Administrator you would require either or, let me show you both.
*You can also use this method to create solutions for 2016/2019 but leveraging the SharePoint Framework is preferred and explained below.
- Fire up Visual Studio and find SharePoint 2013– Empty Project
I am going to create a SharePoint 2013 Empty project and call it ‘GoogleAnalyticsforSharePoint’.
Lets select a farm solution as they are easy to deploy and manage as long as you are a farm administrator.
Once the project has been created add a New Item.
Select Empty Element and call it Custom Action
And another New Item and this time select Module and call it Style Library
Once created feel free to delete ‘Sample.txt’ from the Style Library Module.
Now create a folder structure within Style Library GA->js
Then add a Javascript File to GA>JS file structure
This is what your final file structure should look like
Now update the Feature information to have a proper Title and Description
Now add the following code to your ga.js file and ensure to change ‘Tracking ID’ with the actually tracking ID given to you from the Google Analytics site.
Now simply Run the application and test.
Under Site Settings > Site Features, you will notice our feature.
Check your Real-time analytics on the Google
Online
For SharePoint Online/2016/2019, you will need to create the application customizer extension project which is provided by the SharePoint Framework. You are no longer allowed to add code via WSP or sandboxed solutions and I strongly encourage you not to inject this code into the master page or JavaScript web part. It just becomes more difficult to manage and does not capture all visitors which skews the numbers and therefore pointless.
The below guide shows an Online deployment but can be used in the very same way for 2016/2019 deployments.
- Run the following from CMD
Yo @microsoft/sharepoint
Once successfully deployed you should see this.
- Open the project in Visual Studio by selecting Open > Folder … > Location of the saved project above in step 1.
- Locate src/extensions/gaForSharePoint/GaForSharePointApplicationCustomizer.ts.
- Find the export interface and remove the sample code and notes from this
To this
// Google Analytics Tracking ID
trackingID: string;
}
- In the same file ‘GaForSharePointApplicationCustomizer.ts locate
Then from CMD prompt in the Google Analytics for SharePoint package folder run the following command
gulp bundle –ship
- Now build the solution with the following command;
You will be able to find the package under sharepointsolution with the file extension *.sppkg
- Extensions won’t be automatically enabled. SharePoint Framework extensions must be specifically associated to sites, lists, and fields programmatically to be visible to site users.
To achieve the steps described in this section you will need to install the SharePoint PnP PowerShell.
In PowerShell as admin simply run the following command;
We will need this later.
- Log onto SharePoint Office 365 as Admin > Go to SharePoint Admin.
Select Apps > App Catalog.
In App Catalog select ‘Distribute apps for SharePoint’.
Click ‘New’ and select the package location from step 7.
Make sure the solution is available to all sites in the organization and click ‘Deploy’.
- Now we are at the final stretch, we simply need to connect to Office 365 and enable the extension with the PowerShell commands we installed earlier.
Run the following command to connect to your Office 365 tenant, changing the URL to your own.
- Now we enable the extensions by running the following command remembering to change the UA Tracking ID to the one you received from Google when creating the Analytics Account along with the ID Guid from your project found in manifest.json.
If you do receive any errors about Access denied, make sure the user you have logged in with has Owner rights on the site you are deploying too.
- Check to ensure your code is working head over to the Google Analytics.
Cons of using Google Analytics
- Google strictly prohibit the capturing of Person Identifiable Information (PPI) which you accept when signing up for GA. This means that even if you figure out a way to add the account names to monitoring you are in violation of their policy and they can remove your data at any time and ban you from using the service.
This then means that understanding user trends pulling specific reports on teams and management is not possible.
- The service is only free up to 10 million hit per month and then billing will occur via Adwords account.
- Data Security – I personally think some of the URL’s found are used in the search engine crawlers, if you simply google your private URL after adding google analytics to it, you may find the URL there with multiple sub sites leaking directory structure. The only way this is possible is if the site map is being created by analytics and shared with Google crawlers.
- Document usage analytics is not available in GA as it does not track document usage or file downloads, only page hits.
- Site specific group permissions are not available in GA, so everyone who has access to GA has access to the results.
- GA was not designed for SharePoint and intranets, it was designed for public facing sites to allow website owners to better their sites, generate more traffic and there for sell more ads for Google.
Google Analytics Zendesk Guide
If you are serious about SharePoint specific analytics and how to improve your intranet and user adoption get a tool that was developed and designed with exactly that in mind SharePoint Vitals
References
https://stackoverflow.com/questions/48882321/google-analytics-and-sharepoint-online
https://sharepoint.stackexchange.com/questions/210372/how-do-i-add-google-analytics-into-sharepoint-2013-on-line
https://www.youtube.com/watch?v=K9SpAVdo7I8
http://www.sharepointdiary.com/2014/05/how-to-integrate-google-analytics-with-sharepoint.html
https://www.tatvasoft.com.au/blog/event-tracking-in-google-analytics-with-sharepoint-online/
https://support.shortpoint.com/support/solutions/articles/1000265440-how-to-track-your-sharepoint-site-usage-with-google-analytics –
https://fiechter.eu/2014/02/24/google-analytics-for-sharepoint-2013-office-365/ –
https://social.technet.microsoft.com/Forums/en-US/1e0b548a-3235-4b13-bf80-ffef2e681991/applying-google-analytics-code-on-sharepoint-online-sites-o365?forum=CloudSSA –
https://blog.mastykarz.nl/tracking-links-google-analytics-sharepoint-2010-mavention-google-analytics-links-tracking/
https://gist.github.com/vgrem/2884bdad94d450e0f869
https://joelfmrodrigues.wordpress.com/2019/01/10/add-google-analytics-to-sharepoint-modern-pages/
http://www.allthingssharepoint.nl/add-google-analytics-sharepoint-sharepoint-2013-sharepoint-online-office-365/
https://blog.intlock.com/analyzing-visitor-paths-using-google-analytics/
https://zimmergren.net/integrating-the-google-analytics-api-in-sharepoint-in-order-to-enable-users-to-review-analytics-data-directly/
https://allcloud.com/blog/optimizing-google-analytics-for-sharepoint-and-office-365/ Quicken 2015 mac download.
Google Analytics Guide
https://sharepoint.uservoice.com/forums/329214-sites-and-collaboration/suggestions/33823753-google-analytics-for-communication-sites
